- How To Play Xbox On Macbook Screen
- Xbox Remote Play On Mac
- Play Xbox On Macbook Pro
- Xbox Games On Macbook
Read this simple guide to play any video files on your Xbox 360 from your Apple Mac computer (mac OS Sierra included). Turn on screen sharing on your Mac. On your Mac, choose Apple menu System Preferences, then click Sharing. If Remote Management is selected, deselect it. You can’t have both Screen Sharing and Remote Management on at the same time. Select the Screen Sharing checkbox. To specify who can share your screen, select one of the following.
Connect your iPhone, iPad, or iPod touch to the same Wi-Fi network as your Apple TV or AirPlay 2-compatible smart TV. Open Control Center: On iPhone X or later or iPad with iPadOS 13 or later: Swipe down from the upper-right corner of the screen. On iPhone 8 or earlier or iOS 11 or earlier: Swipe up from the bottom edge of the screen. Can i use this to connect the xbox one s HDMI to my ipad for a second screen to play the xbox on my ipad. I want to have a second screen for my xbox one s when friends want to watch TV. Asked by Jane M from Whittlsea; 12 Jul 2018.
- You can play Xbox One games on your PC through two different methods.
- Xbox Play Anywhere lets you download and play certain Xbox games on your PC.
- You can also stream games from your Xbox to your Windows 10 computer, but you'll need a constant internet connection.
- Visit Insider's Tech Reference library for more stories.
If you ever wanted to play your Xbox One games on your PC, you're in luck. Many Xbox One games can be played easily on a Windows 10 computer. This is great for homes that share one Xbox console, since you won't have to compete to use the singular console.
There are two ways to play Xbox One games on your computer. The first method is through a service called Xbox Play Anywhere. The second option requires you to stream the game through Windows 10, which will require a constant internet connection. Here's a step-by-step guide for each method.


How to play Xbox One games on PC using Xbox Play Anywhere
If you already own a game that is included on the Xbox Play Anywhere list, you can play it on your PC for no additional charge, and you can sync your game data between your PC and Xbox One.
1. Go to the Xbox Play Anywhere website and log into your Microsoft account.
2. Head to this page and scroll through the list of games, and then click on the one you want to play. Keep in mind that if you don't already own the game, you'll need to purchase it.
© Chrissy Montelli/Business Insider Games you don't already own will have a price listed beside them. Chrissy Montelli/Business Insider3. Click 'Get' or 'Install.' If a pop-up appears requesting that you use the Microsoft Store app, click on the option that allows you to do so.
4. Once the game finishes installing, click 'Play' to launch the game. Have fun!
© Chrissy Montelli/Business Insider You might need to install and play the game through the Microsoft Store. Chrissy Montelli/Business InsiderHow to play Xbox One games on PC via streaming to Windows 10
If the game you want to play remotely isn't included on the Xbox Play Anywhere list, your only other option is to play it via streaming.
To do this, your PC and Xbox One will need to be on the same internet connection. You'll also need to make sure that both systems stay connected to the internet - if you lose your connection, you'll lose the stream.
You should also make sure that both devices are fully updated. If there are any updates pending, install them.
1. On your Xbox One's Home screen, press the Xbox button on the controller.
2. Navigate to the Profile & System tab, and select the 'Settings' option.
© Chrissy Montelli/Business Insider Select 'Settings' and press 'A.' Chrissy Montelli/Business Insider3. In to the 'Devices & connections' tab, select 'Remote features.'
© Chrissy Montelli/Business Insider Select 'Remote features' in the 'Devices & connections' menu. Chrissy Montelli/Business Insider4. Select 'Xbox app preferences.'
© Chrissy Montelli/Business Insider The Xbox app is what you'll use on your PC to stream games. Chrissy Montelli/Business Insider5. On the left-side menu, select either 'Allow connections from any device' or 'Only from profiles signed in on this Xbox.' On the right-side menu, select 'Allow game streaming to other devices.'
© Jeremy Dreyfuss, Justin Gmoser/Business Insider Make sure that you set up both the Xbox app and your own Xbox. Jeremy Dreyfuss, Justin Gmoser/Business Insider6. Using either Bluetooth or a USB connection, connect your Xbox One controller to your PC.
7. On your PC, click the Start button and type 'Xbox Console Companion' into the search bar. Once it appears, click 'Open.'
© Chrissy Montelli/Business Insider The Xbox Console Companion app is automatically included with Windows 10. Chrissy Montelli/Business Insider8. On your PC, open the Xbox Console Companion app. On the left sidebar, click on the icon that appears to resemble an Xbox console. When you hover your cursor over it, it will say 'Connection.'
© Chrissy Montelli/Business Insider Click on the 'Connection' button on the left sidebar. Chrissy Montelli/Business Insider9. Click on the Xbox console you wish to connect to.
© Jeremy Dreyfuss, Justin Gmoser/Business Insider If you have multiple consoles on the same network, you'll be able to connect to any that you've set up. Jeremy Dreyfuss, Justin Gmoser/Business Insider10. Click 'Stream' to begin playing.
© Jeremy Dreyfuss, Justin Gmoser/Business Insider 'Stream' will be near the top-right corner. Jeremy Dreyfuss, Justin Gmoser/Business InsiderOriginal Xbox One (small)IdeaPad 130 (small)How to get free games on your Xbox One through Xbox Live and Game PassHow to clear the cache on your Xbox One to make your system run fasterHow to turn off auto renewal on your Xbox One, to cancel subscriptions after your current pay periodHow to appear offline on an Xbox One, and adjust who can see your online statusXbox One is said to be one of the best Xbox has ever released. It is the first of its kind to bring immersive gaming experience. Moreover, you can now screen mirror iPhone to Xbox One. This way, you can play using your iOS device and even make it as your console. Continue reading to learn how how you can do it.
How to Mirror iPhone to Xbox One
Xbox App
What option could be easier to connect iPhone to Xbox One other than the app produced by the same company that developed the console? The Xbox app brings your gaming life all in one place. In addition to playing video games, you can also use the app to buy games, find LFG for party games to play, share your content with others, and vice versa, watch the gameplay of others. Here’s how you can use this app to connect and mirror your iPhone to Xbox One.
- First, download and install Xbox app on your iPhone.
- Next, launch the app and go to the Main Menu by tapping the three horizontal bars on the upper left corner of your screen.
- Then, just tap Console and a Connect to Your Xbox One option will soon appear on your screen. Tap it to connect your iPhone to Xbox One.
AirServer Xbox Edition
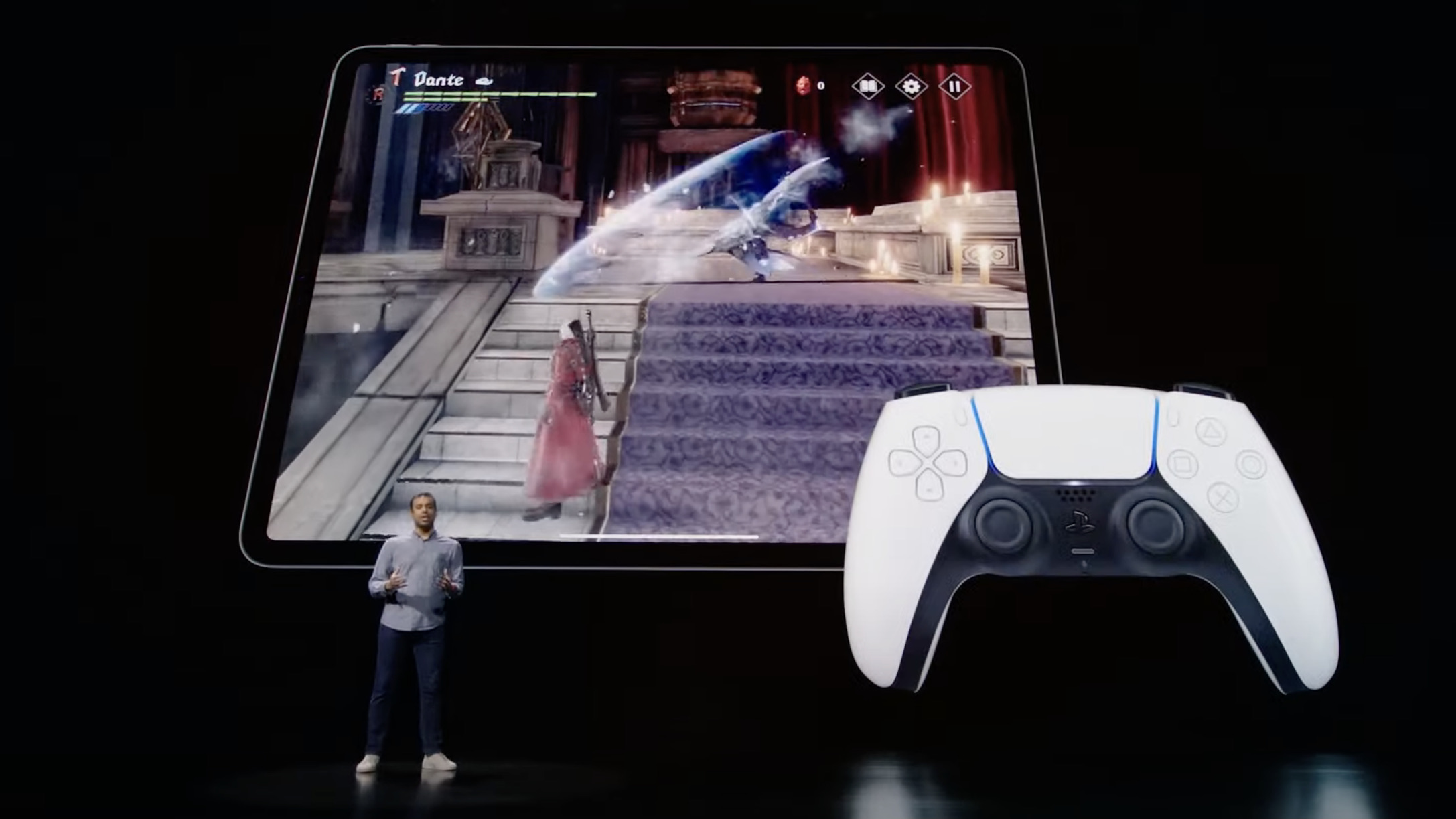
AirServer Xbox Edition is another tool that allows you to cast your iPhone to Xbox One. AirServer is a universal mirroring receiver for iOS devices and it comes with an Xbox Edition which turns your iPhone into an extension of your Xbox One. While mirroring your gadget, you can also stream music while playing your favorite Xbox games. To use this app to cast iPhone to Xbox One, you can refer to the following steps.
How To Play Xbox On Macbook Screen
- Get AirServer Xbox Edition installed on your iPhone.
- Go to your Control Center and tap AirPlay or Screen Mirroring.
- From the list, choose Xbox One to start mirroring your iPhone to it.
Screen casting apps from YouTube
Xbox Remote Play On Mac
You can also mirror iPhone to Xbox One via YouTube. As long as you have the app installed on your gadget, you can screencast with HD quality. If you already have the YouTube app, follow these steps to start mirroring.
- Launch the app on your devices and sign in using the same account.
- Tap the Cast button and a Cast to menu will pop on your screen.
- Just tap the XboxOne option to cast.
Extra tip — LetsView
Play Xbox On Macbook Pro
Lastly, if you want a free application that can go along with paid mirroring apps, try using LetsView. It supports various platforms including iOS, Android, Windows, Mac, other Miracast build-in devices, and more. Moreso, you can use it to mirror iPhone to other devices and apply the additional features to make the screen mirroring more efficient.