In this video, I go over the process of installing macOS 10.14 Mojave on an unsupported Mac. This entire process involves the use of my 'macOS Mojave Patcher. Install macOS Mojave on unsupported Mac. Before going to upgrade there are two important points that you should know about that, the first one checks your Wifi compatibility, because some of Mac have Wifi which is unsupported in the macOS Mojave. And the second one is you need to disable the ACP before installing the macOS Mojave. Install macOS Mojave on old Mac. As in previous years with macOS Sierra or macOS High Sierra, DosDude1 has now thought about installing macOS Mojave on officially unsupported Mac models. You can now find the so-called on his website macOS Mojave Patcher Tool for Unsupported Macs - here. The Mac models supported by the Workaround app are listed. Download macOS Mojave Patcher tool. DMG file (official link) How to install macOS 10.14 on older Mac models. Step 1 Download the DMG file using the link above on your computer. Step 2 Launch the macOS Mojave Patcher tool by double-clicking the DMG file. Step 3 Specify the path for the bootable image and choose the appropriate USB drive.
- Install Macos Mojave On Unsupported Macbook
- Macos Big Sur
- Mac Os On Unsupported Mac
- Upgrade Unsupported Mac
- Install Macos 10.14 Mojave On An Unsupported Mac
- Macos Mojave Download App Store
- Macos Sierra
macOS Catalina is the most advanced version of the macOS which came in our hands on October 7, 2019. The introduction of Catalina happened in WWDC 2019. The public beta of macOS Catalina was out later on in July 2019. Apple introduced Catalina with fantastic features and amazing wallpapers by describing macOS Catalina, is a fantastic listener and she can understand you better than anyone. Catalina also has a Time-Shifting desktop which turns light into dark or dark into light according to your time zone. Here’s how to Install macOS Catalina on Unsupported Mac.

The profile picture of macOS Catalina is a lovely picture of Santa Catalina Island which changes depending on the time. The night time wallpaper is a picture of a navy blue ocean and dark blue sand mountain and the day time wallpaper is a beautiful picture of light yellow sand mountain which we can’t explain in words. The name of Catalina is taken from the Santa Catalina Island of Los Angeles. But according to some sources, it is taken from a girl’s name in Spanish and which means “Pure”.
macOS Catalina
Catalina’s complete version was down on October 7th, 2019. After Catalina was completely out, there were many new things and as well as many problems. I personally use macOS Catalina and I like it very much and have no problem with it except a little difficult to find things. However, there are lots of features and updates I haven’t still touched off.
With the help of Catalyst, you can use macOS and iPadOS simultaneously. Apple has made so many new updates and features which let us edit my photos and videos like a pro editor. Catalina is loved by so many people and people like to use macOS Catalina not only by Mac users but also by Windows and other operating system users. In this article, I’ll show how to Install macOS Catalina on unsupported Mac.
The latest updates happened in macOS Catalina march 24 2020. Due to this update changes came into Screen Time Communication Limits, a feature first brought to the iPhone in the iOS 13.3 update, it adds iCloud Folder Sharing, and it brings a new Head Pointer Accessibility option that allows the cursor to be controlled with head movements using Mac’s camera. We’ll see how to Install macOS Catalina on Unsupported Mac.
Check If Your Mac is in The Unsupported List
macOS Catalina is excellent but if users can’t use it, then it makes no sense to know it. From while ago, Apple has been cutting and making the compatible Macs list larger for their new versions and this list is also applied to Catalina. As Apple is rolling more versions they are cutting more old Macs from the list. The list of unsupported Mac is getting larger and is already too large. Maybe that’s because Apple wants more users to buy their new products instead of using their old ones.
Since the list of unsupported Macs has increased now some users who run Mojave also can’t install macOS Catalina. According to Apple, they said, we are decreasing the number of Mac supports because old Macs don’t have enough capacity and Metal graphics processors. According to Apple, they said, we are sorry for all the old mac users who can’t experience MacOS Catalina in their Mac. Not everyone can afford to get a new Mac every year and Macs aren’t cheap too. Don’t worry, we are going to show you how to install macOS Catalina on unsupported Macs.
Before heading towards installing macOS Catalina on your Mac, check out the unsupported list of Macs and if your Mac is from the unsupported list. Here are the list of unsupported Mac.
- Early-2008 or newer Mac Pro, iMac, or MacBook Pro:
- MacPro3,1
- MacPro4,1
- MacPro5,1
- iMac8,1
- iMac9,1
- iMac10,x
- iMac11,x (systems with AMD Radeon HD 5xxx and 6xxx series GPUs will be almost unusable when running Catalina.)
- iMac12,x (systems with AMD Radeon HD 5xxx and 6xxx series GPUs will be almost unusable when running Catalina.)
- MacBookPro4,1
- MacBookPro5,x
- MacBookPro6,x
- MacBookPro7,x
- MacBookPro8,x
- Late-2008 or newer MacBook Air or Aluminum Unibody MacBook:
- MacBookAir2,1
- MacBookAir3,x
- MacBookAir4,x
- MacBook5,1
- Early-2009 or newer Mac Mini or white MacBook:
- Macmini3,1
- Macmini4,1
- Macmini5,x (systems with AMD Radeon HD 6xxx series GPUs will be almost unusable when running Catalina.)
- MacBook5,2
- MacBook6,1
- MacBook7,1
- Early-2008 or newer Xserve:
- Xserve2,1
- Xserve3,1
If you’ve checked and found out your Mac is in the unsupported list, step to the next step which is how to install macOS Catalina on unsupported Mac.
What You’ll Need
Before you step ahead, here are what you’ll need for this procedure.
- A 16GB USB Drive
- Backup Mac
Once that’s with you, now dive into how to Install macOS Catalina on Unsupported Mac.
Backup Your Mac
Before installing any operating system, its important to take backup of your computer completely. We recommend backing up your device. Because if anything goes wrong and you hadn’t backed up your device everything will be deleted but if you had backed up your device you can simply restore that. Here are the steps.
First if you want to backup, Time Machine Backup will help you do it without deleting any of your folders.
Connect an external hard disk or a USB with some space.
On the upper left corner of your screen, click on the Apple icon. Go to the dropdown menu and select System Preference.
By clicking on Time Machine you can make a machine which will back up your device.
Choose your backup and click on Backup.
With that done, we’ll start the process and how to Install macOS Catalina on Unsupported Mac.
How to Install macOS Catalina on Unsupported Mac
After checking your Mac, if your Mac is in the unsupported list, you can install macOS Catalina slightly without this tool and steps. If your Mac is unsupported follow the steps below.
Once the tool is there, open it. Click on Continue.
That done, if you’ve the macOS Catalina copy, select Browse for a copy. If you don’t select Download a copy.
macOS Installer App
On this window, click on Start Download.
After it’s completed, insert the USB and click on “Create a Bootable Installer”.
Installation Method
Let the process finish and once it’s done, take out the USB. After a few moments, insert the USB again then reboot the Mac.
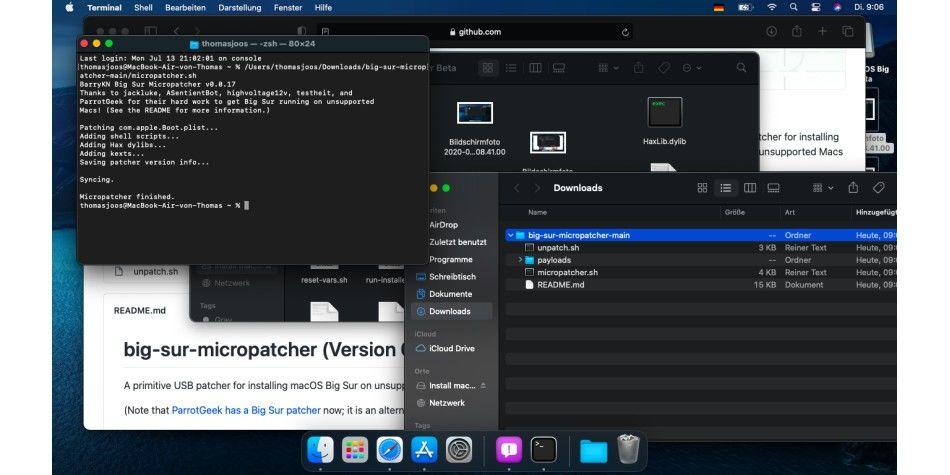
When powering on hold the Option key for a while until the startup manager appears. After the Startup Manager opens click on the USB Drive with the help of arrow keys.
In this point, select Disk Utility and click on Continue.
If you have done the previous steps correctly, you are now in the Disk Utility window. To format your internal drive with APFS format, select the drive and click on Erase. When you’re done, close the window.
Erase Disk
Wait for the window and select Reinstall macOS to start the installation.
Click Continue with the simple installation wizard and on the install window, select the appropriate disk and click on Install. It might take some while. And you will see many commands going up and down.
Click on the Force Cache Rebuild option and click Restart.
Welcome
By this step, you will see macOS Catalina Setup running on your Mac.
After the installation process is done you need to shut down your Mac and insert the USB drive for booting your computer. we are doing this step to verify patches.
Now you are completely done with the settings and everything, we have installed the latest version of macOS booted on an unsupported device.
The installation process might be difficult but it is not impossible and even if others say it is impossible we will make possible for you.
In this article, we will determine if your old Mac can still be updated to newer versions of macOS.
Most Apple devices have an average 5-year support lifespan, which means that they will receive software updates, including bug fixes, patches, and security updates over those years.
Until then, macOS and iOS devices are considered “unsupported” by Apple due to forced obsolescence of hardware.
In other words, Apple stopped supporting all its macOS and iOS devices with continuous software and operating system updates due to hardware limitations.
This is because as hardware ages, it cannot dully support newer programs that might be too advanced for its capability.
Starting with Mojave Apple did not allow older Macs to upgrade to newer macOS versions. With every new macOS release the minimum year of Mac hardware increases. While most pre-2012 officially cannot be upgraded, there are unofficial workarounds for older Macs.
According to Apple, macOS Mojave supports:
- MacBook (Early 2015 or newer)
- MacBook Air (Mid 2012 or newer)
- MacBook Pro (Mid 2012 or newer)
- Mac mini (Late 2012 or newer)
- iMac (Late 2012 or newer)
- iMac Pro (2017)
- Mac Pro (Late 2013; Mid 2010 and Mid 2012 models)
According to Apple, macOS Catalina supports:
- MacBook (Early 2015 or newer)
- MacBook Air (Mid 2012 or newer)
- MacBook Pro (Mid 2012 or newer)
- Mac mini (Late 2012 or newer)
- iMac (Late 2012 or newer)
- iMac Pro (2017)
- Mac Pro (Late 2013 or newer)
Lastly, macOS Big Sur supports these devices:
- MacBook introduced in 2015 or later
- MacBook Air introduced in 2013 or later
- MacBook Pro introduced in late 2013 or later
- Mac mini introduced in 2014 or later
- iMac introduced in 2014 or later
- iMac Pro
- Mac Pro introduced in 2013 or later
If you see that your Mac is older than mentioned above, you definitely can’t expect to update your device to newer macOS versions.
Does Apple still support your version of macOS?
Usually, macOS automatically updates itself once the software is rolled out to its users. But first, know which version of macOS your device is running.
To know which version of macOS you are using, click the Apple icon at the top left corner of your screen and select About This Mac.
A Window will appear showing the version of macOS running on your device.
Note: If you are using an older device, it will show that your system is called “OS X” (OS X 10.11 El Capitan is the latest) instead of “macOS” (starting from macOS 10.12 Sierra onwards).
Updating your Mac to the newest macOS versions
If Apple still supports your device, you can directly update your device from the About This Mac window by clicking “Software Update.”
This will download the latest version of macOS to your device. Alternatively, you can type “macOS <version>” on the App Store if you wish to install a specific macOS version on your device.
After the download completes, the installer will open automatically. Click Continue and follow the instructions and let it complete the process.
Make sure not to use your computer, put it to sleep, or close it slid during the installation process. Doing so may corrupt the installation files and your current system files.
Why Mac Won’t Update to Newer Versions of macOS
Usual installation problems across different versions of macOS could be:
- Incompatible Mac
- The update couldn’t be downloaded
- Insufficient storage space
Problem 1: Incompatible Mac
As stated before, newer versions of macOS do not support really old Mac devices. Always check if your device is supported by Mojave, Catalina, Big Sur, or other macOS versions before updating.
Problem 2: The update couldn’t be downloaded
In downloading the macOS update, you might receive an error message that says, “Installation of macOS could not continue. Installation requires downloading important content. That content can’t be downloaded at this time. Try again later.”
Other users might find that the download progress bar might be stuck.
If you encounter these problems, the culprit might be a network error. Try these fixes:
- Check your router if you have a stable internet connection and not experiencing a network hiccup.
- If you are using a wireless internet connection, try switching to an Ethernet cable connection to ensure that the download speed is consistent.
- Lastly, check Apple’s System Status and see if The Apple Serve is live.
If the problem persists, there may be several people downloading the update at the same time. This most likely happens at the early release of the update so try downloading the update at non-peak times.
Problem 3: Insufficient storage space
In most cases, download files abruptly stop downloading if there is not enough space left in the computer, causing partial installation files to be stored in your system.
To fix this problem:
- Look for a file name called “Install macOS <version number of what you are trying to install>“. For example, “Install macOS 10.14” for Mojave, “Install macOS 10.15” for Catalina, and “macOS 11.2” for Big Sur.
- Delete the file.
- Reboot and make sure to free up more than the necessary space required for the download file.
- Download the file again.
Your device should automatically start the installation once it’s done. Otherwise, open the folder where you saved the update file and double-click it to prompt the installation.
Installing Newer Versions of macOS in Safe Mode

Some applications, startup items, or extensions might interfere with the installation process, causing it to terminate or not run the update at all.
To ensure that no other programs are causing this problem, you can install Mojave, Catalina, or Big Sur in Safe Mode.

To restart your device in Safe Mode:
- Shut down your Mac.
- Wait for 15 seconds until the device fully shuts down.
- Press the power button and press Shift as soon as your Mac starts up.
- Release the Shift key when the Apple logo appears.
From there, proceed to install the new version of the macOS you wish to upgrade to.
Do You Need to Update/Upgrade Your Mac?
Short answer: yes.
You need to update your macOS to the newest version mainly because of the security updates and performance fixes that come along with it. This ensures that your device is less vulnerable to hacks and more stable as new features are being released by Apple.
However, if you’re using a Mac that’s older than the Mac devices listed above, you might want to consider not upgrading to newer macOS versions like Mojave or Catalina.
Older devices might suffer compatibility issues with older applications once you decide to upgrade your Mac to newer macOS versions.
Especially in macOS Catalina, where Apple fully transitioned to 64-bit Mac applications, dropping full support for older 32-bit applications.
On the other hand, macOS Mojave (10.14) is the last macOS version that supports 32-bit applications.
For old Mac owners, this could be the closest to the newest macOS version that they can upgrade to while keeping most of their programs working on their device.
Installing New macOS Versions on Unsupported Macs
Even if your Mac is too old to update, it does not mean that it is impossible to install newer macOS versions to your old Mac.
You can actually install Mojave, Catalina, or even Big Sur to older unsupported Mac devices through a workaround patch.
However, keep in mind that you will experience performance issues in doing so. In most cases, you might lose data, so it is strongly recommended to create a full backup before you try these methods.
How to install macOS Mojave on Unsupported Macs
Step 1: Download macOS Mojave Patch Tool by DosDude1 from this link.
Note: NOT ALL old Mac devices are supported by this patch Tool so make sure that your device is listed under the “Requirements” section first before proceeding with the download
Step 2: For this step, you will need a 16 GB or higher USB drive and format it using Disk Utility. Go to: Spotlight (press Command + spacebar) > type “Disk Utility” and select it once it shows up.
From here, put any name you want for your USB drive, Format the USB Drive as OS X Extended (Journaled), and click Erase
Step 3: Once you finish downloading macOS Mojave Patch Tool, open it (Double-click or Right-click > Open). Click Tools >Mojave installer application to download the macOS Mojave installation file.
Note: If you get an error that the Mojave Tool does not support your Mac, you are out of luck because you will not be able to upgrade your Mac from this point.
Step 4: Once the Mojave installer has finished downloading, click the Mojave icon in the Patch Tool window. Select your USB drive on the drop-down menu and click Start Operation.
Step 5: Once completed, eject your USB drive and shut down your Mac. Do not remove your USB drive and wait for 15 seconds or until your device completely powers off.
Then, press the power button and hold down the Option key on the keyboard when you see the startup screen. You will see a series of drives on the screen and select your USB drive.
Note: If you wish to do a clean install, follow Steps 6 to 7. Otherwise, skip to step 8.
Step 6: Open Disk Utility (Menu Bar > Disk Utility).
Step 7: Click on your system drive and click Erase to format your drive. Select Mac OS Extended (Journaled) or APFS and name your drive. After you successfully formatted your drive, close the Disk Utility window.
Step 8: You can proceed to install macOS on your system hard drive. Select where you want to install macOS and click Continue.
Step 9: Let the installation finish, and once it is completed, reboot back into the installer drive (same as Step 5). Click “macOS Post Install” in the side menu or the drop-down menu in Utilities.
Step 10: In the window, select the model of your Mac. The program will automatically select which patches are needed for your device, but you can also select which patches you want to include.
Step 11: Select the volume where you installed macOS Mojave and click Patch. Once it is finished, click Reboot.
Note: If the macOS failed to work properly after reboot, reboot once again into the installer drive and re-run the post installer patch. Select “Force Cache Rebuild” before rebooting.
Now, you should have a working macOS Mojave installed on your unsupported Mac.

How to install Catalina on an Unsupported Mac
Step 1: Download “macOS Catalina Patcher” from this link
Note: NOT ALL old Mac devices are supported by this patch tool so make sure that your device is listed under the “System Compatibility” section on the site above before proceeding with the download.
Install Macos Mojave On Unsupported Macbook
Step 2: You will need a USB drive with at least 8 GB of storage space to store the Catalina installation file. Plug it into your computer.
Macos Big Sur
Step 3: Go to Spotlight (press Command + spacebar) > type “Disk Utility” and select it once it shows up.
From here, put any name you want for your USB drive, Format the USB Drive as OS X Extended (Journaled), and click Erase.
Step 4: Once the download finishes, open the Catalina Patcher application.
Step 5: Click Continue. Select “Download a Copy” if you do not have a copy of the latest Catalina installer. Otherwise, you can select your Catalina installer file by clicking “Browse for a copy.” Generally, the file is almost 8 GB.
Step 6: After the installation file has finished downloading or selected, click, Continue.
Step 7: Select “Create a bootable installer” from the three options.
Step 8: Select the USB drive you just formatted create a bootable drive. Once finished, shut down your Mac.
Step 9: Do not remove your USB drive and wait for 15 seconds or until your device completely powers off. Then, press the power button and hold down the Option key on the keyboard when you see the startup screen. You will see a series of drives on the screen and select your USB drive.
Note: If you wish to do a clean install, follow Steps 10 to 11. Otherwise, skip to step 14.
Step 10: This will take you to the macOS Utilities window. Open Disk Utility.
Step 11: Click on your system drive and click Erase to format your drive. Select APFS and name your drive. After you successfully formatted your drive, close the Disk Utility window and go back to the macOS Utilities window.
Step 12: Select “Reinstall macOS” under the macOS Utilities window. Wait for the program to finish the installation.
Step 13: Once the installation has finished, repeat step 9.
Step 14: Select “macOS Post Install” and continue. The program will automatically select all necessary patches to install on your device.
Step 15: Once the patches are applied, select “Force Cache Rebuild” and restart.
Once it reboots, you should have a working macOS Catalina on your unsupported Mac.
How to install Big Sur on an unsupported Mac
Step 1: Download the macOS Big Sur installation file from the App Store or click this link.
Step 2: Plugin a USB drive with at least 15 GB of space. This is where you will store the Big Sur installation file.
Mac Os On Unsupported Mac
Step 3: Go to SpotlightSearch (press Command + spacebar) > type “Disk Utility” and select it once it shows up.
Step 4: Once Disk Utility opens, click Erase.
Step 5: Name the USB drive “MyVolume” and select OS X Extended (Journaled) under Format.
Step 6: Select “GUID Partition Map” as the Scheme and click Erase. Wait until Disk Utility fully sets up the drive. Once it is finished, click Done.
Step 7: Open Terminal (Command + spacebar > type “Terminal”).
Step 8: Copy the following to the Terminal:
Step 9: Press Enter/Return. The terminal will ask for a password. Type your user login password and press Enter.
Upgrade Unsupported Mac
Step 10: The terminal will prompt you with a warning that says that it is about to erase the drive. Make sure to backup all important files in this drive before continuing. Once you saved all the files you need, the Terminal will show a text that says, “If you wish to continue, type (Y) then press return:” Do as it says and wait for the process to complete.
Step 11: Restart your Mac into the Startup Manager by holding Options on the keyboard while it is booting up.
Step 12: Once you are in the Startup Manager, select your USB drive “MyVolume” as the startup disk. Your Mac will enter in Recovery Mode and show you the macOS Utilities window.
Note: If you wish to do a clean install, follow Steps 13 to 14. Otherwise, skip to step 14.
Step 12: Open Disk Utility.
Install Macos 10.14 Mojave On An Unsupported Mac
Step 13: Click on your system drive and click Erase to format your drive. Select APFS and name your drive. After you successfully formatted your drive, close the Disk Utility window and go back to the macOS Utilities window.
Macos Mojave Download App Store
Step 14: Click Install/Reinstall macOS and click Continue. This will install macOS Big Sur on your device. Please wait for it to complete and reboot.
Once it reboots, you can now use macOS Big Sur on your unsupported Mac.
Macos Sierra
Photo credit: ©canva.com